Razer Synapse
The latest SDK Core Files will be automatically downloaded and installed when a Razer Chroma peripheral has been detected on Razer Synapse. We also deploy regular updates to address bug fixes and add support for new products.
In the event whereby you need the SDK Installer, you can download the latest version below. You can refer to our Guide section to learn how to get started.
This video is about How to Download and Use Razer Synapse.Link To Razer Synapse- http://www.razerzone.com/synapse/. The latest SDK Core Files will be automatically downloaded and installed when a Razer Chroma peripheral has been detected on Razer Synapse. We also deploy regular updates to address bug fixes and add support for new products. In the event whereby you need the SDK Installer, you can download the latest version below. To install Razer Synapse 3, follow the steps below. Note that Synapse 3 is only compatible with Windows 10, 8, and 7. Go to Synapse 3 download page. Click “Download Now” to save and download the installer. Once the download is complete, open the installer and select “Razer Synapse” on the checklist at the left side of the window. May 08, 2020 Razer Synapse 3 is in beta and doesn't support all Razer-branded devices. If your Razer device isn't supported, download the legacy Razer Synapse 2 desktop software. View Razer's full list of supported devices, including mouse pads and headsets, on its website.
Allows you to try out basic effects for all our SDK supported devices. 0003You are also able to view the source code to better understand how the code works.
Additional sample apps expand on the core API to add animation support in a format compatible with authoring tools that automate the creation process. The sample effects correspond to the Chroma Animation Guide.
Opens an emulated version of several products, allowing you to see the Chroma effects on supported Razer devices taking place via software.
Notes:
- Only replicates Razer Chroma SDK effects and not Synapse related features such as the Advanced Chroma Configurator
- Doesn’t work properly in multi-monitor setup. To work around it, open all the windows in the same monitor. If everything fails, delete “”Config.ini”” in the same directory
- Doesn’t work properly in 32-bit Windows.
Supports:
- Huntsman Elite
- Razer Blade (14 inch and Stealth models)
- Mamba TE
- Firefly
- Kraken 7.1 V2
- Keypads
- Chroma Link
Razer Official Github – Github >
Overview of all our available engine plugins and various tools.
Web Chroma Editor – Online App >
The editor can be used to record Chroma animations using web cam, desktop capture, images, and video sources. The editor can generate embedded Chroma animations in source code for multiple programming languages.
Chroma Design Converter – Github >
The tool automates porting Chroma designs to several languages and engines for both PC and XBOX.
CChromaEditor DLL – Github >
A C++ library that extends the core Chroma SDK with animation manipulation and playback support. This also includes a standalone C++ GUI editor for inspecting and hand editing animations.
Unity Plugin – Github >
The Unity Plugin exposes the Chroma API via C#. The plugin supports both PC and XBOX.
Unreal Plugin – Github >
The Unreal Plugin is a runtime module for UE4. The Chroma API is exposed via both C++ and a Blueprint library. This plugin supports both PC and XBOX.
GameMaker Chroma Extension – Github >
The GameMaker Extension allows you to control lighting for Razer Chroma. Supports GMS 1.4.
HTML5 – Github >
JS Library for playing Chroma animations through the Chroma REST API.
Gideros Plugin – Official Link >
Gideros Plugin that supports both HTML5 & PC
ClickTeamFusion Plugin – Github >
The Chroma SDK Extension provides a ChromaSDK object with actions, conditions, and expressions available for visual scripting. The extension also makes the API available to Lua scripting.
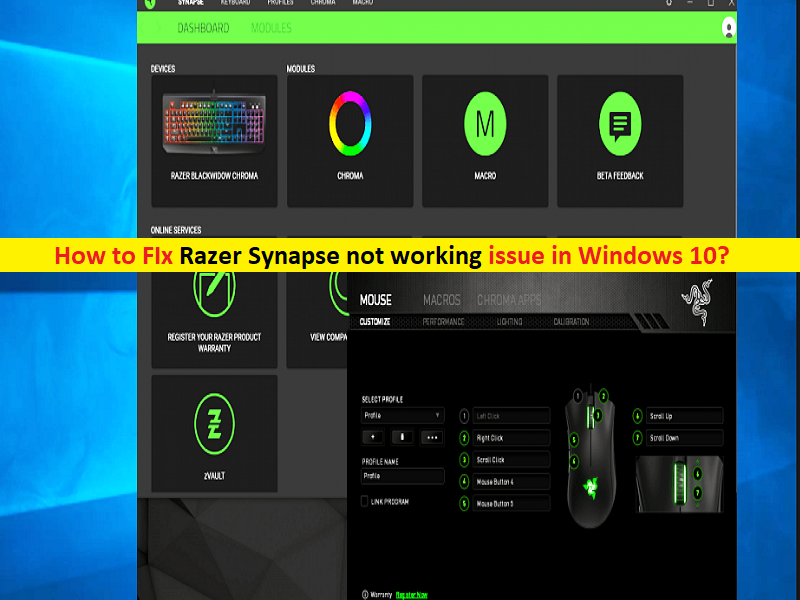
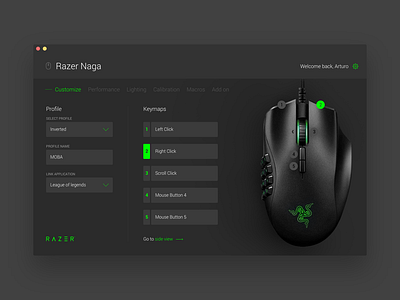
Godot Plugin – Github >
The GodotHello project is a Godot sample app that shows the animations from the Chroma Animation Guide.
Razer Synapse allows you to create Macros that can be assigned to supported Razer devices. A macro is a script of actions that will play through when activated. Typically macros are used to perform simple actions or automate repetitive tasks.
The macro module should be available from the Synapse dashboard by default. Sometimes the Macro module can be missing from Razer Synapse. This is either because your software needs an update, or the module needs to be installed. Modules can be installed by pressing the “Modules” button on the green bar at the top.
Creating A Macro
1. Select the Macro module from the dashboard or press “Macro” on the top bar.
2. Press the plus icon at the top of the macro list.
3. Click the macro name in the list, rename it, then press enter to confirm.
4. Select the drop arrow next to the “Record” button.
5. Choose the delay settings for your macro. The delay is the interval between events.
- Record Delay will source the delay from the macro recording. The time you take between inputs will be used for the macro.
- Sec Delay allows you to choose the delay, in seconds, between actions. The same delay will be used for all events.
- No Delay will have each event play directly after the previous.
6. Click “Record”, then record your macro by entering your keyboard and mouse inputs. You may need to wait for a countdown timer to finish before recording.
7. Press the stop button to end the recording.
8. Click the plus icon at the top of the “Key Binds” panel.
9. Select the device you want to use for the macro.
10. Choose the button or key on the device you want to use. Macros can also be bound to Hypershift keys.
11. Select a playback option from the left, then press save.
Macro Playback Options
Play Once: The play once option will play your macro script from start to finish once.
Play Multiple Times: With the play multiple times option you can specify an extact amount of times you want your macro script to play. Once activated the macro will play in its entirety for the set amount of times.
Toggle Continuous Playback: The toggle continuous playback option works as an on/off switch. Once the macro has been activated it will continuously repeat until the selected keybind has been activated again.

Play While Assigned Key is Pressed: The play while pressed playback method will play your macro on a loop. The loop will begin once the keybind has been pressed, and will stop once released.
Razer Hypershift
Razer Hypershift adds an extra layer of functions to your keys. Each key is customizable, allowing you to assign macros or other useful functions to them.
The default key for activating hypershift is “Fn” on your keyboard. However, the hypershift modifier button can be changed at any time from the device menu in Synapse. This allows you to add a hypershift button to your mouse for quick access.
Hypershift keys are especially useful when combined with macros. It allows you to set up an abundance of macros with the secondary layer of customizable keys.
Editing A Macro
Macros can be edited at any point to adjust the function or speed of the script. All changes made to the macro will automatically be saved, without needing to reassign the keybind.
Selecting an event in the macro will open a properties panel on the side. The properties can be used to adjust the event delay and action function. When a change is made the macro script will be updated.
The curved arrows above the script are the undo and redo buttons. These buttons allow you to quickly revert changes and retake steps when altering your macro script.
Clicking and dragging a macro event allows you to change the order of the script. When moving macro events you want to be careful separating press and release actions. Having the press and release actions in the incorrect order, or separated, can cause the macro to play in an unintended manner.
Adding Events to your Macro
New events can be added to your macro script using the insert drop menu. The new event will be placed under the selected event in the macro.
When inserting an event there will be a choice of different actions. You will need to select the appropriate action for the event you want to add.
Once an event has been added the function and delay can be set through the properties menu. You can also switch action events between keystroke, mouse button, type text, and run command.
Keystroke actions allow you to input a keyboard action into the macro script. This includes letter and function keys.
Mouse button actions give you the ability to assign mouse functions to the macro. With the mouse functions, you can assign clicks or the ability to scroll up or down.
Type text will automatically add a specified text input. The text will appear all at once as if it was copy and pasted.
Run command actions allow you to perform a windows run command during the action. Run commands can be incredibly useful, and used to open specific applications or folders.
Loop actions allow you to set a region of your macro to loop. The start and end loop events will need to be placed so they enclose the portion of the script you want to loop. This allows you to have a macro start a specific way, before repeating only a portion of it.
Macro group actions allow you to add other macros you’ve created to the current script.
Deleting Events from your Macro
Razer Synapse uses a trash can icon as a delete button for its macro module. A trash can icon will appear when you hover your cursor over an event, or when multiple events have been selected.
Pressing the delete button on a single event will only delete the single action. However, with multiple events selected a bin will appear below the macro script.
You can delete multiple events at a time by holding Ctrl on your keyboard, and selecting each of the events.
Consecutive events can be selected by clicking on the top event, holding Shift, then selecting the final event. The two chosen inputs and all events between will become selected.
All events in the script can be selected using the Ctrl + A keyboard shortcut. Allowing you to delete all actions and start from scratch.
Using a Macro with Left Click
Razer prevents users from replacing the left click function on their mouse. This is a safety measure to ensure no one loses the ability to click.
There is a workaround that will allow you to use a macro with the primary mouse button. You will need to assign the left click function to another button on your mouse.
Remapping keybinds can be done by selecting your device on the Razer Synapse dashboard. Once a button has been selected a menu will open on the side, allowing you to change the function.
Under the mouse function tab, you will be able to choose left click and save it to your device.
Mouse Movement Tracking
Razer Synapse also allows you to track mouse movement when recording a macro. There are three options for recording your mouse movement; screen, foreground, and start position.
Mouse tracking with multiple monitors often glitches, causing the macro playback to be inaccurate. If you have a multiple monitor setup, then the start position mouse tracking is the best option.
Screen (Absolute Position)
Razer Synapse 3
The absolute or screen position tracking will base the movement on the mouse location on the screen. Absolute position is useful for single monitor full screen applications, or controlling multiple programs at once.
Foreground (Relative Position)
The relative position will track the movement based on the foreground application. Relative position is typically used for controlling a specific application that may be positioned on your screen differently in the future.
Start Position (Mouse Cursor)
Start position tracking will move the mouse from the start location of the cursor. All movement will be relative from the location the macro is started from.
Exporting and Importing Macros
Macros created with Razer Synapse can be exported and saved as an XML file. Saving your macros as a file allows you to transfer them to another computer, or share them with friends.
A macro can be exported by clicking the three dots next to the macro name in the list panel and choosing to export. You will need to choose a name and location to save the file to.
Keeping a backup copy of your macros is a safe way to ensure you never lose them. It is recommended to keep at least one backup saved on an external hard drive or USB.
Macros can be imported to Synapse using the import button at the top of the macro list panel. When pressed a file explorer window will open. You will need to locate and open the XML macro file you wish to import.
Exporting and Importing Macros with Profiles
Razer Synapse profiles allow you to export and save multiple macros at a time. You can navigate to the profiles page using the bar at the top of Synapse.
A profile can be saved by pressing the three dots next to it, and selecting export. All of the macros available in the profile will be listed and selected by default. When exporting a profile you can manually select which macros are saved.
Profiles will save as a synapse file, and can be imported using the box icon on the profiles page. When importing a profile you will be given the option to choose which macros are added to synapse. The macros will be added to the general list.
If you import a macro with the same name as an existing one, then the new macro will be numbered.
Razer Synapse Not Booting
Removing a Macro Keybind
With a macro selected the current keybind will be shown in the keybinds panel on the side. Hovering over the keybind will reveal a bin icon. Clicking on the bin will delete the chosen keybind.
Final Thoughts
Razer Synapse Mic
Creating a macro with Razer Synapse is simple and easy for new users to learn. The mouse tracking features are a great addition, expanding the possibilities of automation. The hypershift technology in Razer peripherals ensures there are always enough keybinds available for your macros.