Shortcut Keys
Applies To: Microsoft Dynamics AX 2012 R3, Microsoft Dynamics AX 2012 R2, Microsoft Dynamics AX 2012 Feature Pack, Microsoft Dynamics AX 2012
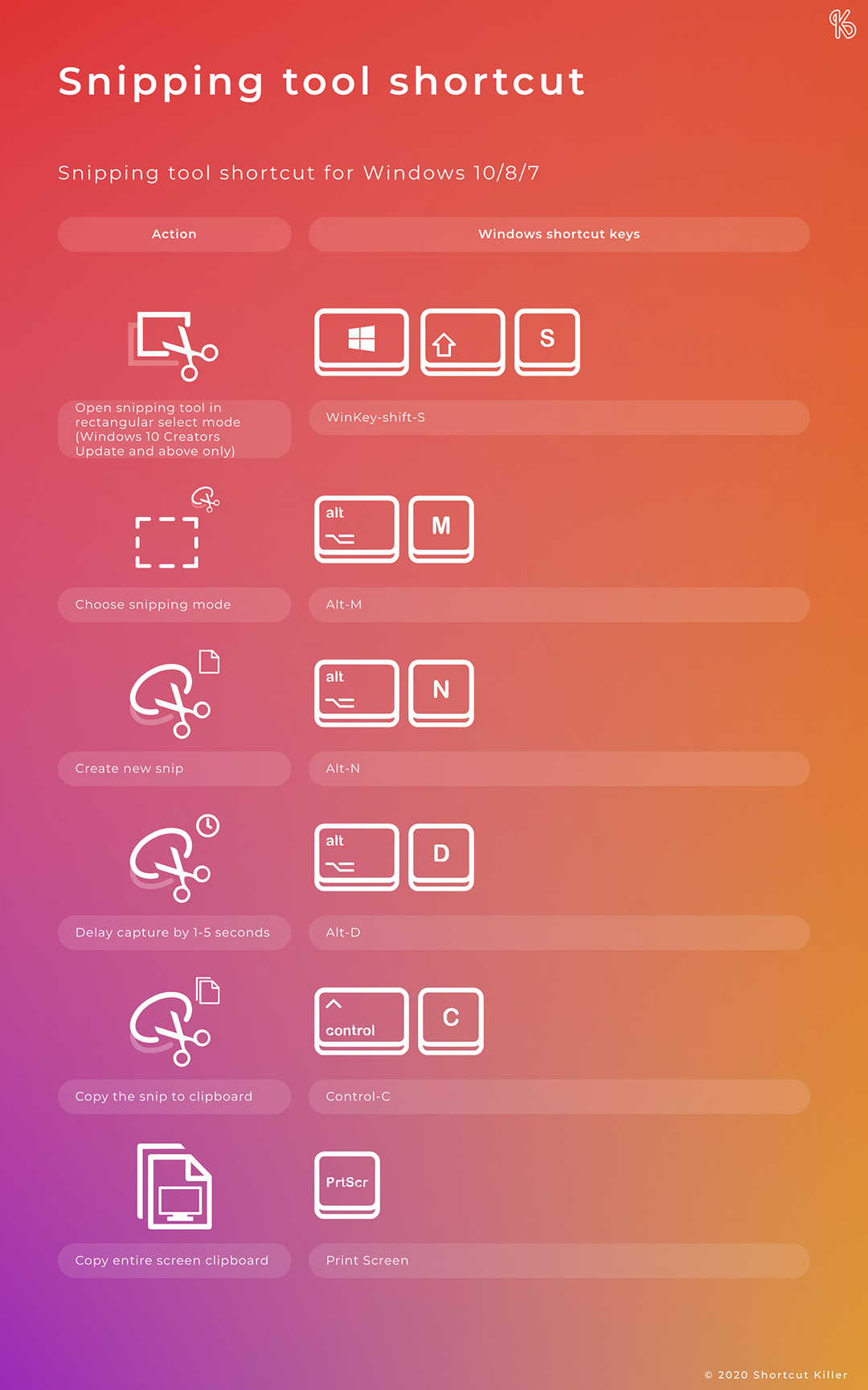
The following keyboard shortcuts apply across Microsoft Dynamics AX.
Ribbon keyboard shortcuts. Word for the web offers access keys, keyboard shortcuts to navigate the ribbon. If you’ve used access keys to save time on Word for desktop computers, you’ll find access keys very similar in Word for the web. In Word for the web, access keys all start with Alt+Windows logo key, then add a letter for the ribbon tab. Most common Windows shortcut keys used. All Microsoft keyboards are equipped to perform shortcuts in Windows and other Microsoft applications. These keyboard shortcuts use the Windows logo key to perform various tasks, such as launching both Windows and third-party apps. Windows key + A: Open the Action Center. The Windows 10 keyboard shortcuts are great and provide a number of crucial ways that can save you time and a lot of laborious clicks. In this article, we are going to share all the useful Windows 10 keyboard shortcuts including some new and interesting ones. Keyboard shortcuts are keys or combinations of keys that provide an alternative way to do something that you’d typically do with a mouse. Click an option below, and it'll open to display a table of related shortcuts.
Shortcut Keys In Excel
Note
The shortcut keys described here refer to the United States keyboard layout. Keys on other keyboard layouts might not correspond exactly to the keys on a U.S. keyboard.
Help viewer shortcut keys
To do this | Press |
|---|---|
Display the Help window. | F1 |
Close the Help window. | ALT+F4 |
Print the current Help topic. | CTRL+P |
Refresh the help topic. | F5 |
Search for words in a help topic. | CTRL+F |
Select all contents of a topic. | CTRL+A |
Move the cursor to the search box. | CTRL+E |
Display the default help topic. | ALT+HOME |
Copy selected content. | CTRL+C |
In a table of contents, select the next and previous item, respectively. | DOWN ARROW and UP ARROW |
In a table of contents, expand and collapse the selected item, respectively. | RIGHT ARROW and LEFT ARROW |
Move the cursor to the next hidden text or hyperlink, or Expand All or Collapse All at the top of a topic. | TAB |
Move the cursor to the previous hidden text or hyperlink. | SHIFT+TAB |
Perform the action for the selected Expand All, Collapse All, hidden text, or hyperlink. | ENTER |
Move back to the previous Help topic. | ALT+LEFT ARROW |
Move forward to the next Help topic. | ALT+RIGHT ARROW |
Scroll small amounts up and down, respectively, in the currently displayed Help topic. | UP ARROW and RIGHT ARROW |
Scroll larger amounts up and down, respectively, in the currently displayed Help topic. | PAGE UP and PAGE DOWN |
Display the Options menu. | ALT+O |
Use windows and menus
To do this | Press |
|---|---|
Display the Navigation Pane if it is collapsed. | ALT+F1 |
Display key tips for the File menu. | ALT |
Display the View menu. | ALT+V |
Display the Windows menu. | ALT+W |
Display the Help menu. | ALT+H |
Turn the auto-hide mode for the Navigation Pane on an off. | SHIFT+ALT+F1 |
Move between modules. | CTRL+TAB |
In the Navigation Pane tree view, select the next and previous item, respectively. | UP ARROW or DOWN ARROW |
In the Navigation Pane, expand and collapse the selected item, respectively. | RIGHT ARROW and LEFT ARROW |
Move the cursor to the address bar. | F11 |
Use the Back function on the address bar. | ALT+LEFT ARROW |
Use the Forward function on the address bar. | ALT+RIGHT ARROW |
Display the shortcut menu for the Presence indicator. | CTRL+SHIFT+M |
Action Pane shortcut keys
To do this | Press |
|---|---|
Display key tips for the File menu and for Action Pane tabs and groups on the currently displayed tab. | ALT |
Display key tips for groups in an Action Pane tab. | ALT+Key for the tab, and then ALT Note If the same key is used for multiple controls, press the key again until the focus is on the control that you want, and then press ENTER. |
Display key tips for actions within groups in an Action Pane tab. | ALT+Key for the tab, and then ALT+Key for the group Note If the same key is used for multiple controls, press the key again until the focus is on the control that you want and then press ENTER. |
Hide key tips. | ESC |
Find and filter data
To do this | Press | |
|---|---|---|
Use the value in the current field as a filter. | CTRL+F (clears existing filters) | |
Use the value in the current field as a filter. | CTRL+K (adds to existing filters) | |
Filter data by the current field value. | ALT+F3 | |
Create filters across all columns that you can filter on in a grid. | CTRL+G | |
Add query criteria to filter on (Query dialog). | CTRL+F3 | |
Clear all filters. | CTRL+SHIFT+F3 | |
Move to the filter field of the column that the cursor is in. | CTRL+UP ARROW | |
Grid shortcut keys
To do this | Press |
|---|---|
Move to the record above the currently selected record. | UP ARROW |
Move to the record below the currently selected record. | DOWN ARROW |
Move to the first record. | CTRL+HOME |
Move to the last record. | CTRL+END |
Move to previous page of records. | PAGE UP |
Move to next page of records. | PAGE DOWN |
Open the selection list for a drop-down list. | ALT+DOWN ARROW |
Select records in a list from the selected record to the first record in the list. | CTRL+SHIFT+HOME |
Select records in a list from the first selected record to the last record in the list. | CTRL+SHIFT+END |
Select all records in a list. | CTRL+A |
Form shortcut keys
To do this | Press |
|---|---|
Close the current form without saving changes. | ESC or ALT+F4 |
Create a record. | CTRL+N |
Delete a record. | ALT+F9 |
If a grid control does not have focus, this keyboard combination selects the first field on the form. If a grid control has focus, this keyboard combination selects multiple records in the grid. | CTRL+SHIFT+HOME |
If a grid control does not have focus, this keyboard combination selects the last field on the form. If a grid control has focus, this keyboard combination selects multiple records in the grid. | CTRL+SHIFT+END |
Move to the next control on a non-dialog form. | TAB ENTER (skips buttons; includes fields on all tabs) |
Move to the previous control on a non-dialog form. | SHIFT+TAB (includes buttons; includes fields only on the current tab) SHIFT+ENTER (skips buttons; includes fields on all tabs) |
Move to the first record. | CTRL+HOME |
Move to the last record. | CTRL+END |
Move to the previous record. | CTRL+PAGE UP |
Move to the next record. | CTRL+PAGE DOWN |
Move to the next page of records. | PAGE DOWN |
Move to the previous page of records. | PAGE UP |
Open a context menu (right-click menu) for the current field. | SHIFT+F10 |
Display the form where the values for the current field are maintained. | CTRL+ALT+F4 |
Print a report of the contents of the current form (auto report). | CTRL+P |
Refresh the information displayed in the form. | F5 |
Cancel changes and restore the active record. | CTRL+F5 |
Select the button with focus. | SPACE |
Save changes and close the current form. | CTRL+F4 |
Save changes to a form. | CTRL+S |
Move to the next tab (when a control on a tab has focus). | CTRL+TAB |
Move to the previous tab when a control on a tab has focus). | CTRL+SHIFT+TAB |
Expand all FastTabs. | CTRL+SHIFT and then press + |
Collapse all FastTabs. | CTRL+SHIFT and then press - |
Expand the FastTab that has focus. | CTRL and then press + |
Collapse the FastTab that has focus. | CTRL and then press - |
Move focus to a specific tab. | CTRL + the FastTab number If a FastTab is the second FastTab on a form, then the number of that FastTab is 2. |
Select the default button on a dialog form. | ENTER |
Navigate in the report viewer
To do this | Press |
|---|---|
Move to the previous page or scroll to the top of the current page. | PAGE UP |
Move to the next page or scroll to the bottom of the current page. | PAGE DOWN |
Enter data in fields
To do this | Press |
|---|---|
Paste contents from your clipboard into the current field. | CTRL+V |
Enter the session date in a date field. | D+TAB For a date time field, press D+TAB, enter a time and then press TAB again. |
Enter the current date in a date field. | T+TAB For a date time field, press T+TAB, enter a time and then press TAB again. |
Enter a date from the current month in a date field. | [Day]+TAB For example, if you enter 12+TAB, the full date for the twelfth of the current month will be displayed. |
Enter a date from the current year in a date field. | [MonthDay]+TAB For example, if you enter 0325+TAB, the full date for March 25 of the current year will be displayed. |
Calculate an amount in an amount field. | [Equation]+TAB For example, if you enter 4*16+TAB, 64 will be displayed in the field. |
Navigate in the hierarchy designer
To do this | Press |
|---|---|
Select the parent of the currently selected node. | UP ARROW |
Select the child node that is directly under the currently selected node. | DOWN ARROW |
Select the node that is to the left of the currently selected node. | LEFT ARROW |
Select the node that is to the right of the currently selected node. | RIGHT ARROW |
Make the selected node the focus. | SPACE |
Open the details page related to the selected node. | ENTER |
Cut the selected node or branch (must be in Edit mode). | CTRL+X |
Paste cut nodes as children of the selected node. | CTRL+V |
Open the right-click menu for the selected node. | CTRL+N |
Remove the selected node and all of its child nodes from the hierarchy. | DELETE |
Main Menu
| Action | Windows/Linux | macOS |
|---|---|---|
| File > New | Ctrl+N | command+N |
| File > Open | Ctrl+O | command+O |
| File > Open Other | Ctrl+Shift+O | shift+command+O |
| File > Save | Ctrl+S | command+S |
| File > Save As | Ctrl+Shift+S | shift+command+S |
| File > Export Video | Ctrl+E | command+E |
| File > Export Frame | Ctrl+Shift+E | shift+command+E |
| File > Close | Ctrl+W | command+W |
| File > Quit | Ctrl+Q | command+Q |
| Edit > Undo | Ctrl+Z | command+Z |
| Edit > Redo | Ctrl+Y / Ctrl+Shift+Z | shift+command+Z |
| View > Fullscreen | F11 / Ctrl+Shift+F | control+command+F / F11 |
| View > Audio Peak Meter | Ctrl+1 | command+1 |
| View > Properties | Ctrl+2 | command+2 |
| View > Recent | Ctrl+3 | command+3 |
| View > Playlist | Ctrl+4 | command+4 |
| View > Timeline | Ctrl+5 | command+5 |
| View > Filters | Ctrl+6 | command+6 |
| View > Keyframes | Ctrl+7 | command+7 |
| View > History | Ctrl+8 | command+8 |
| View > Export | Ctrl+9 | command+9 |
| View > Jobs | Ctrl+0 | command+0 |
| Help > Keyboard Shortcuts | ? | ? |
| Help > Topic | F1 | F1 |
| Rename clip (Properties) | F2 | F2 |
| Find (Recent) | F3 | F3 |
| Settings > Proxy > Use Proxy | F4 | F4 |
| Reload | F5 | F5 |
| Settings > Preview Scaling > None | F6 | F6 |
| Settings > Preview Scaling > 360p | F7 | F7 |
| Settings > Preview Scaling > 540p | F8 | F8 |
| Settings > Preview Scaling > 720p | F9 | F9 |
Player
| Action | Windows/Linux | macOS |
|---|---|---|
| Play | L or Space | L or space |
| Pause | K or Space | K or space |
| Rewind | J | J |
| Fast Forward | L | L |
| Set In | I | I |
| Set Out | O | O |
| Next Frame | Right or K+L | right or K+L |
| Previous Frame | Left or K+J | left or K+J |
| Forward One Second | Page Down | page down |
| Backward One Second | Page Up | page up |
| Forward Two Seconds | Shift+Page Down | shift+page down |
| Backward Two Second | Shift+Page Up | shift+page up |
| Forward 5 Seconds | Ctrl+Page Down | command+page down |
| Backward 5 Seconds | Ctrl+Page Up | command+Page up |
| Forward 10 Seconds | Ctrl+Shift+Page Down | shift+command+page down |
| Backward 10 Seconds | Ctrl+Shift+Page Up | shift+command+page up |
| Seek Start | Home | home |
| Seek End | End | end |
| Seek Next Edit | Alt+Right | option+right |
| Seek Previous Edit | Alt+Left | option+left |
| Switch Source/Program | Esc | esc |
| Grab Focus | Shift+Esc | shift+esc |
Timeline
| Action | Windows/Linux | macOS |
|---|---|---|
| Cut | Ctrl+X | command+X |
| Copy | Ctrl+C or C | command+C or C |
| Paste | Ctrl+V | command+V |
| Add Audio Track | Ctrl+U | command+U |
| Add Video Track | Ctrl+I | command+I |
| Close | Ctrl+W | command+W |
| Append | A | A |
| Ripple Delete | X or Shift+Del or Shift+Backspace | X or shift+delete |
| Lift | Z or Del or Backspace | Z or delete |
| Insert | V | V |
| Overwrite | B | B |
| Replace | R | R |
| Split | S | S |
| Trim clip in | I | I |
| Ripple trim clip in | Shift+I | shift+I |
| Trim clip out | O | O |
| Ripple trim clip out | Shift+O | shift+O |
| Select Track Below | Down | down |
| Select Track Above | Up | up |
| Zoom In | = | = |
| Zoom Out | - | - |
| Zoom Fit | 0 | 0 |
| Make Tracks Shorter | Ctrl+- | command+- |
| Make Tracks Taller | Ctrl+= | command+= |
| Reload | F5 | F5 |
| Select clip | single left-click mouse | single-click mouse |
| Select and seek clip | double left-click mouse | double-click mouse |
| Select under playhead | Ctrl+Space | command+space |
| Select All | Ctrl+A | command+A |
| Select None | Ctrl+D | command+D |
| Move selection left | Ctrl+Left | command+left |
| Move selection right | Ctrl+Right | command+right |
| Move selection up | Ctrl+Up | command+up |
| Move selection down | Ctrl+Down | command+down |
| Seek start of selected | double-click | double-click |
| Toggle Mute track | Ctrl+M | control+M |
| Toggle Hide track | Ctrl+H | control+H |
| Toggle Lock track | Ctrl+L | control+L |
| Toggle Snapping | Ctrl+P | command+P |
| Toggle Ripple mode | Ctrl+R | command+R |
| Toggle Ripple All Tracks | Ctrl+Alt+R | option+command+R |
| Toggle Ripple mode and all tracks | Ctrl+Shift+R | shift+command+R |
| Insert Track | Ctrl+Alt+I | option+command+I |
| Remove Track | Ctrl+Alt+U | option+command+U |
| Copy Timeline to Source | Ctrl+Alt+C | option+command+C |
| Center the Playhead | Ctrl+Shift+P | shift+command+P |
| Scroll to Playhead on Zoom | Ctrl+Alt+P | option+command+P |
Playlist
| Action | Windows/Linux | macOS |
|---|---|---|
| Append | Shift+A | shift+A |
| Copy | Shift+C | shift+C |
| Delete | Shift+X | shift+X |
| Insert | Shift+V | shift+V |
| Update | Shift+B | shift+B |
| Move Up | Ctrl+Shift+Up | shift+command+up |
| Move Down | Ctrl+Shift+Down | shift+command+down |
| Open Next | Alt+Down | option+down |
| Open Previous | Alt+Up | option+up |
| Select All | Ctrl+Shift+A | shift+command+A |
| Select Item N | 1 2 3 4 5 6 7 8 9 | 1 2 3 4 5 6 7 8 9 |
| Selection None | Ctrl+Shift+D | shift+command+D |
| Open Selected | Ctrl+Enter or double-click | command+return or double-click |
| Goto/Seek | Shift+Enter or Shift+double-click | shift+return or shift+double-click |
Filters
| Action | Windows/Linux | macOS |
|---|---|---|
| Choose a Filter | F | F |
| Select Previous Filter | Up | up |
| Select Next Filter | Down | down |
| Add Selected Filter | Enter | return |
| Remove Filter | Shift+F | shift+F |
Keyframes
| Action | Windows/Linux | macOS |
|---|---|---|
| Zoom In | Alt+= | option+= |
| Zoom Out | Alt+- | option+- |
| Reset Zoom | Alt+0 | option+0 |
| Set Filter Start | [ | [ |
| Set Filter End | ] | ] |
| Set First Simple Keyframe | { | { |
| Set Second Simple Keyframe | } | } |
| Seek Previous Simple Keyframe | Alt+[ | option+[ |
| Seek Next Simple Keyframe | Alt+] | option+] |
| Toggle Keyframe at playhead | ; | ; |
Rich Text Editor
| Action | Windows/Linux | macOS |
|---|---|---|
| Undo | Ctrl+Z | command+Z |
| Redo | Ctrl+Y/Ctrl+Shift+Z | shift+command+Z |
| Cut | Ctrl+X | command+X |
| Copy | Ctrl+C | command+C |
| Paste | Ctrl+V | command+V |
| Paste Text Only | Ctrl+Shift+V | shift+command+V |
| Select All | Ctrl+A | command+A |
| Move cursor to the right | Right | right |
| Move cursor to the left | Left | left |
| Move cursor to previous line | Up | up |
| Move cursor to the next line | Down | down |
| Move cursor to next word | Ctrl+Left | option+left |
| Move cursor to previous word | Ctrl+Right | option+right |
| Move cursor to start of line | Home | command+home or command+left |
| Move cursor to end of line | End | command+end or command+right |
| Move cursor to start | Ctrl+Home | home or command+up |
| Move cursor to end | Ctrl+End | end or command+down |
| Select | Shift | shift |
Other Notes
Player
Press and hold Shift+Alt to skim - scrub/seek using the horizontalposition of the mouse cursor without clicking and dragging.
Timeline
- While dragging shot or trimming, press and hold Alt to temporarilysuspend snapping. On Linux, pressing Alt before dragging willusually move the app window; so, press Alt after you start dragging.
- Press and hold Shift+Alt to skim - scrub/seek using the horizontalposition of the mouse cursor without clicking and dragging.
- Double-click a fade in/out control (circle) to toggle it between one second and none.
Multiple Selection in Playlist and Timeline
- To select a range (multiple consecutive clips) click the first (or last) clip, press and holdShift and click the last (or first) clip.
- To select or deselect multiple clips individually hold Ctrl (command on macOS)while clicking the clips.
Keyframes
- Hold Ctrl (command on macOS) while dragging a keyframe to lock the timeand change only its value.
- Hold Alt while dragging a keyframe to lock the value and change only its time.
- Double-click a regular keyframe curve/line to add or remove a keyframe. (Not all parameters support a curve/linefor its keyframes.)
- Double-click a simple keyframe to toggle it between one second and none.
Mouse Wheel
Playlist
- scroll vertically
- use Alt to scroll horizontally
Timeline and Keyframes
- scroll horizontally*
- use Alt to scroll vertically
- use Shift to change track height
- use Ctrl (command on macOS) to zoom in/out (change time scale)
* NOTE: On macOS, in order to scroll Timeline or Keyframes horizontally with a mouse wheel (not Magic Mouse or track pad), you must also use one of the following:
- control (not command)
- control+option
- control+command
- option+command
Shortcut Keys Of Computer
Entering Time Values
Shortcut Keys F2
Timecode fields—such as the prominent one at the bottom of theplayer—do not require you to enter a full timecode value. There are someshort-hand ways to enter time values. First of all, a number with nocolons (e.g., 100) is a frame number. Remember, frame numbers startat 0; so 100 is the 101-th frame! Including a colon (:) makes itinterpret as timecode (HH:MM:SS:FF where FF = frames) or a clockvalue (HH:MM:SS.MS where MS = milliseconds or any fraction of a second).The difference between the two is that the last field is delimited by acolon or decimal point (a comma in some locales). Next, not all of thefields of the time value need to be included. For example, you can enter“::1.0” for one second. However, not all of the separators need to beincluded - they are evaluated from right-to-left. Thus, for our example,“1:” is short for one second; however, “:1.0” or “:1.” is also onesecond but not “1.0” because it does not contain a colon. “:1.5” is oneand a half seconds. “1::” is one minute. “1:30:” is one minute andthirty seconds. “1:::” is one hour.